Feel free to get in touch with us if you need any help! We’ll be happy to assist you.
What are steam back up codes, and how to generate them?
- February 01, 2022
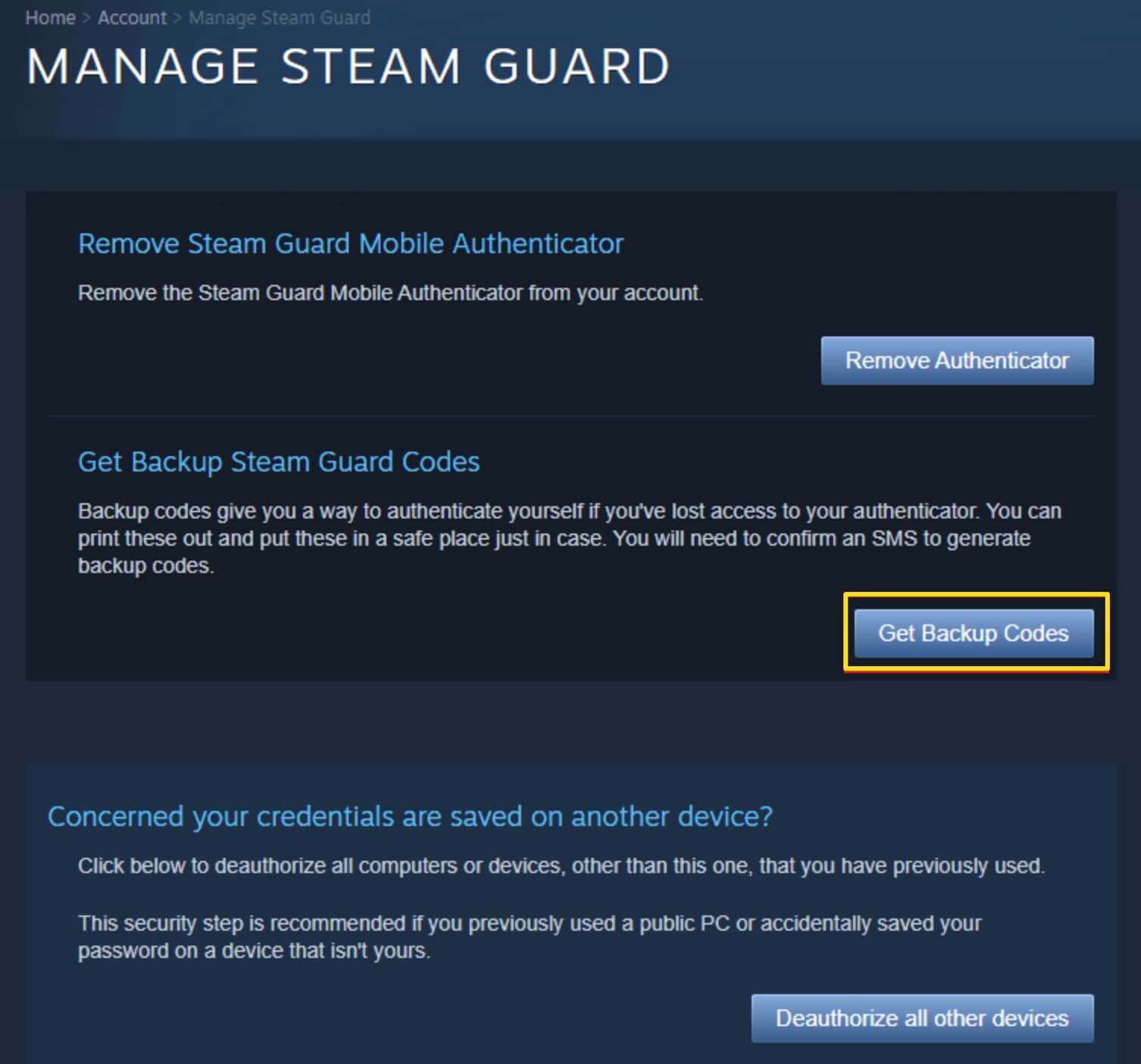
Everything you need to know about steam back up codes in Dota 2
Not all of you probably know that Steam allows you to generate backup steam guard codes. Backup codes might come in handy when you encounter a situation like losing access to your mobile authenticator or email. You can generate such codes only when you have steam guard, and mobile authenticator enabled. If you receive your codes by email, then you won't be able to generate them.
Note that when you are logging into your account using one of the generated backup codes, you won't be able to accept trade offers, remove your phone number, or change your password, meaning no one can get full access to your account by logging into your account with the backup codes. This is especially useful when using a boosting service since the booster won't be able to do anything with your account and only do his job, which is boosting.
Once the process of generation is completed, you will receive the list of 30 backup codes; each code can be used once for one login time. You can also deactivate released backup codes any time or create a list with new backup codes, and the old ones will be automatically deactivated.
Below you will find a detailed guide on how to generate the backup codes:
1. Open Steam desktop app or visit Steam website in your browser and find settings button.
2. In the top right corner, click on account name, and select the account details tab.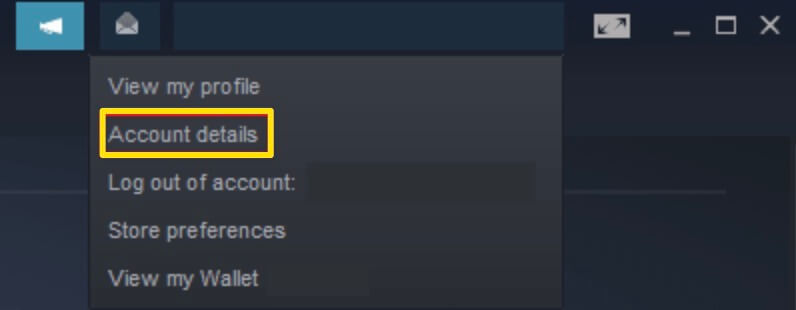
3. Click on Manage Steam Guard as shown on the screenshot below.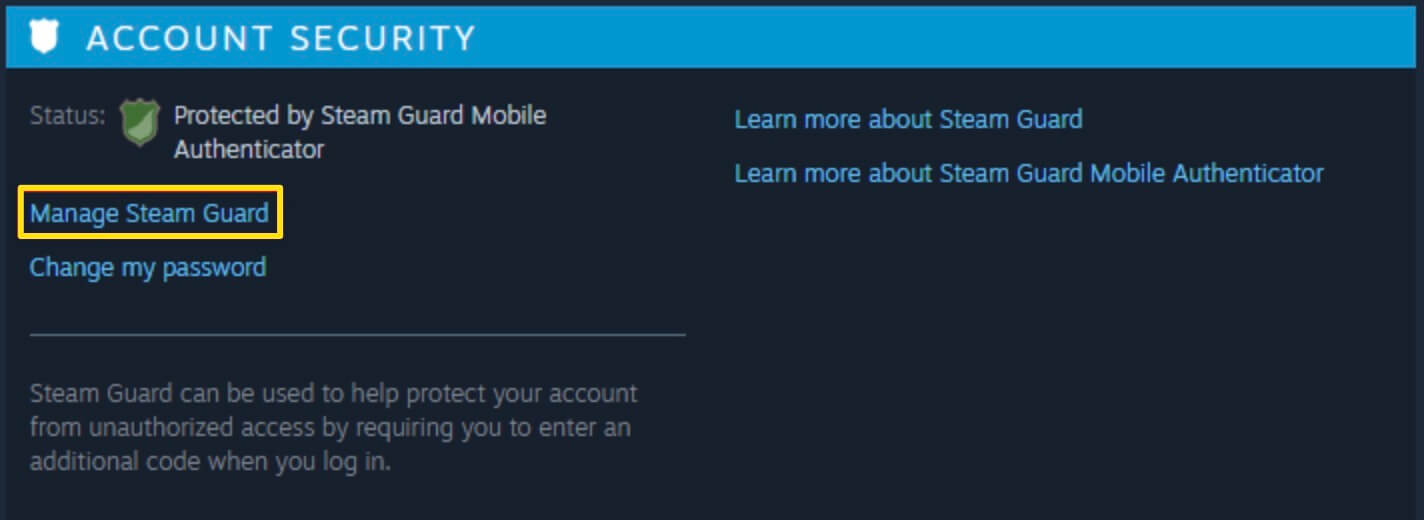
4. Click on Get Backup Guard Codes button.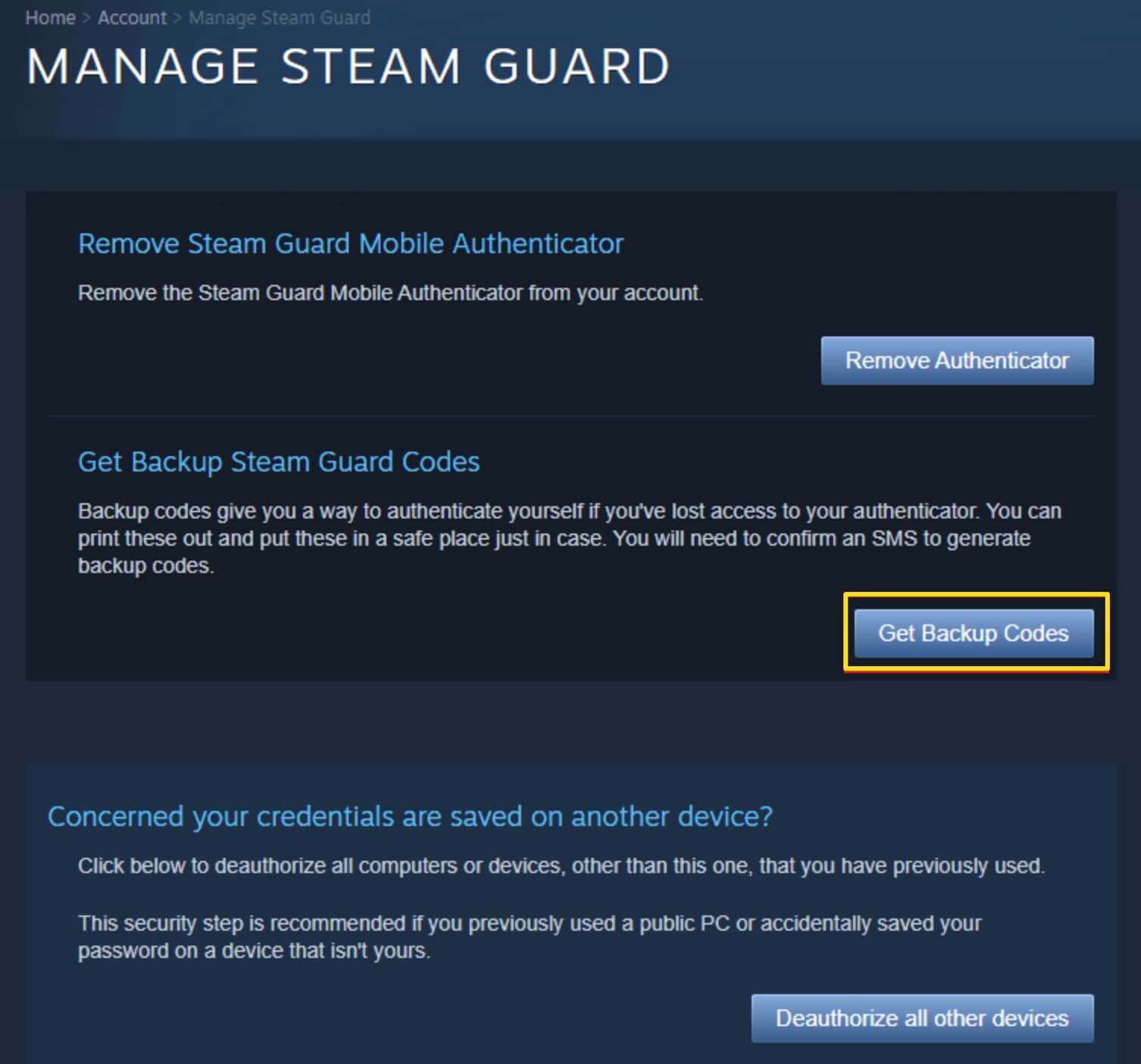
5. SMS will be sent to your linked mobile phone, enter the code in the field and click confirm.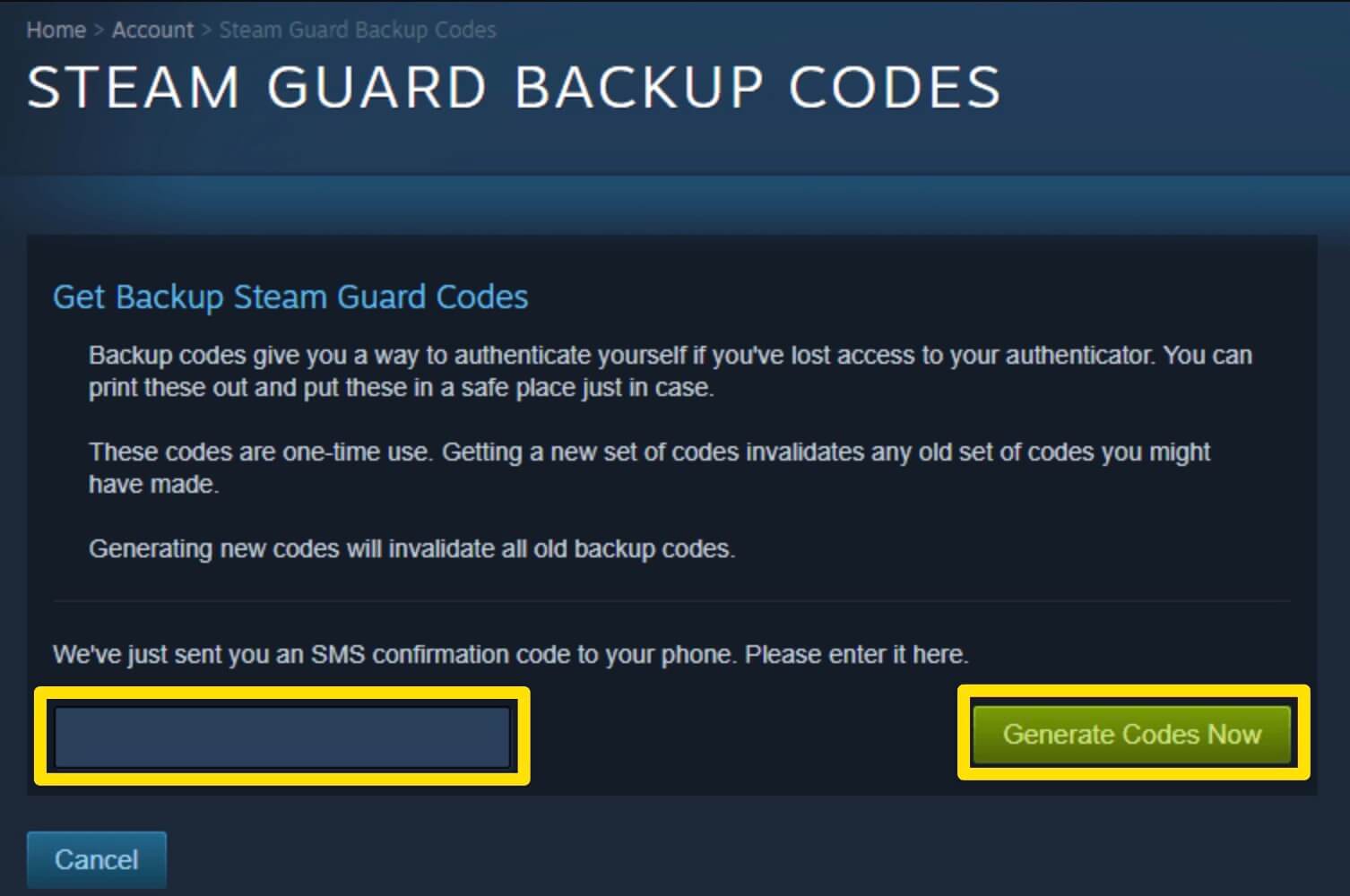
Once completed all the steps you will see a list with 30 generated backup codes, each code can only be used once.
We kindly ask our customers to provide these codes since this can significantly improve the working process, and there will be no need for us to wait for the customer's response in order to login into their account anymore – Booster will proceed to work right away.
THE BENEFITS OF INCREASING YOUR DOTA 2 MMR
October 20, 2019
Boost Your MMR In Dota 2 - Season 4
November 01, 2019
Building a tank
November 27, 2019
